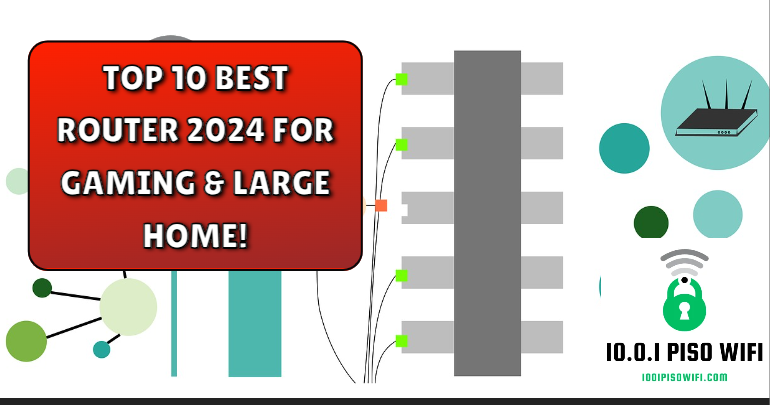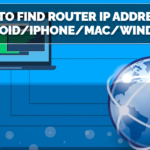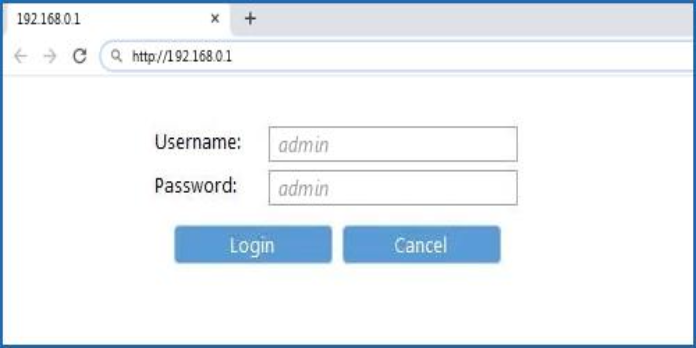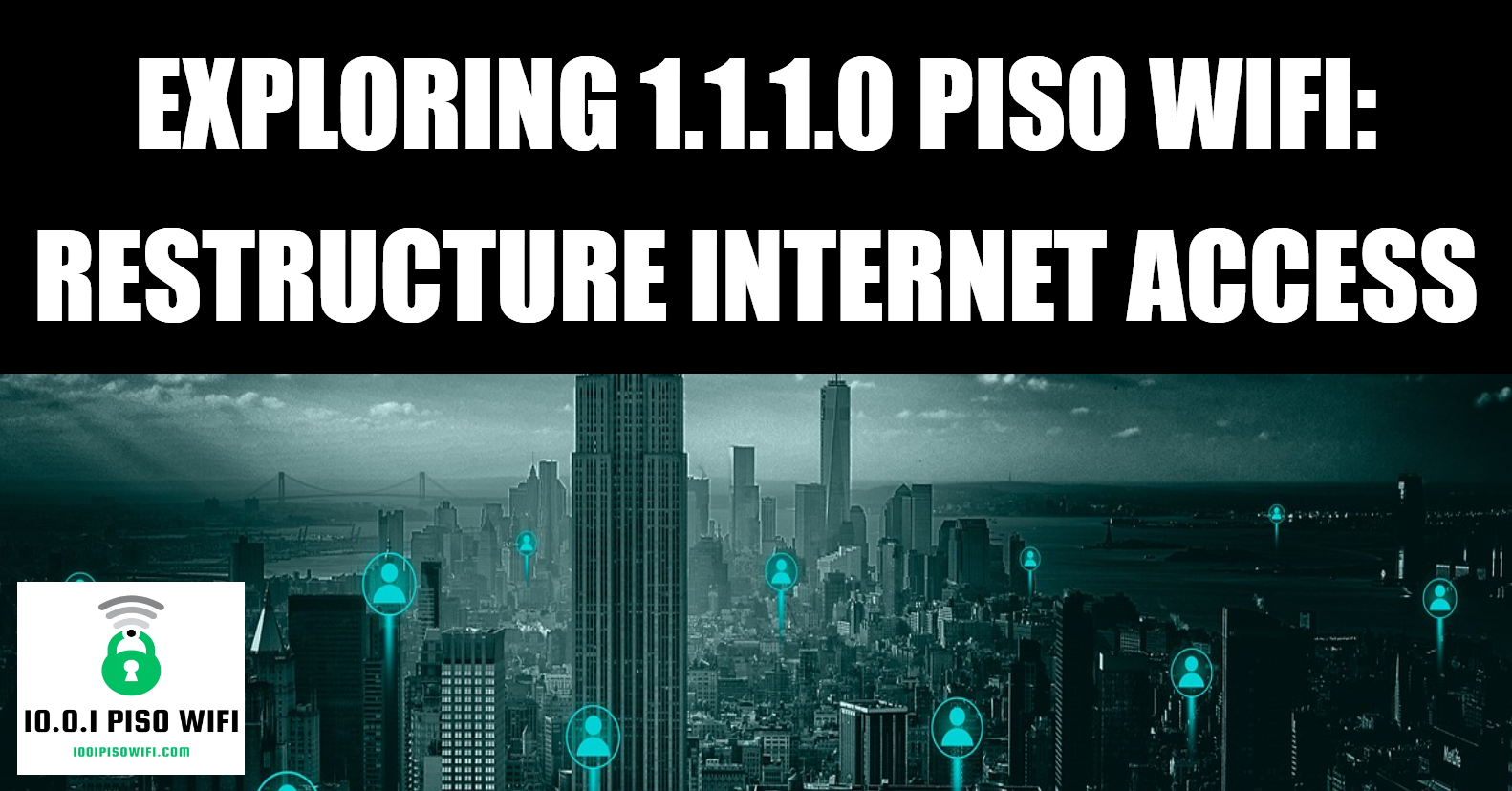Are you tired of waiting for web pages to load, or feeling uneasy about the security of your online activities? If so, you’re not alone. Many of us experience frustration with our Wi-Fi networks.
In today’s digital age, where our reliance on the internet has never been greater, the performance and security of our home networks are paramount. One often overlooked aspect that can significantly impact both is the firmware running on our routers. Outdated firmware can not only result in sluggish performance but also leave our networks vulnerable to cyber threats.

But fear not! There’s a straightforward remedy to these issues: an update router firmware. This essential step can enhance your wifi speed and fortify its defenses against online threats.
In this comprehensive guide, we’ll go through the process of updating your router’s firmware. We’ll provide clear, step-by-step instructions to ensure a smooth and successful update, tailored to your specific router model.
So, if you’re ready to say bye to buffering frustrations and security concerns, read on.
Before Updating Router Firmware
There are four things that you need to do before updating your router’s firmware –
- Identify your router model
- Locate your router’s IP address
- Access your router’s interface
- Backup your router configuration
Step 1 – Identify your router model
Identifying your router model is a crucial first step in the firmware update process and you can do it in two ways –
# Check the user manual
The easiest way to find your router’s model number is by referring to the user manual that came with the router. The model number is typically listed on the cover or on one of the first few pages.
# Examine the router itself
If you no longer have the user manual or can’t find it, don’t worry! You can still locate the model number directly on the router. Flip the router over or look on the back or underside of the device. You should find a label or sticker containing various information about the router, including the model number. It may be labeled as “Model,” “Model Number,” or simply “M/N.” Once you’ve located this information, make a note of the model number for reference during the firmware update process.
Step 2 – Locate your router’s IP address
Locating your router’s IP address is essential for accessing its interface and performing a firmware update. Here’s how to do it –
For Windows
- Press the Windows key + R.
- Type “cmd” and press Enter to open the Command Prompt.
- Then, type “ipconfig” and press Enter.
- Look for the “Default Gateway” under the network adapter you’re using (usually labeled as Ethernet or Wi-Fi). The default gateway is your router’s IP address.
For macOS
- Hit the Apple menu and choose “System Preferences.”
- Choose “Network” and select your active network connection on the left sidebar (Wi-Fi or Ethernet).
- Click on the “Advanced” button.
- Go to the “TCP/IP” tab, and you’ll find your router’s IP address listed as the “Router” address.
Step 3 – Access your router’s interface
Open a web browser. In the address bar, search for your router’s IP address. This should take you to your router’s login page, where you’ll need to enter your router’s username and password.
[If you haven’t changed these from the default settings, you can find them in your router’s manual or on the router itself].Once logged in, you’ll have access to your router’s settings and can proceed with the firmware update process.
Step 4 – Backup your router configuration [optional]
Backing up your router’s configuration is a wise precautionary measure before updating its firmware. But it’s not necessary. So if you wanna skip it, you can. Now, let’s know how you can do it –
- Locate the backup or settings section: Navigate through the settings menu to find the backup or settings section. This may be labeled differently depending on your router’s manufacturer, but common terms include “Backup Settings,” “Configuration Management,” or “Administration.”
- Backup your router’s configuration: Look for an option to save or backup your current settings. This process may involve clicking on a button or link labeled “Backup” or “Save Configuration.” Follow the on-screen instructions to complete the backup process.
- Save the backup file: After initiating the backup, your router will likely prompt you to download the backup file to your computer. Choose a location on your computer where you can easily locate the file in the future.
Update Router Firmware
After logging in, navigate through the router’s settings menu to locate the firmware update section. This section may have different names depending on the manufacturer but is commonly labeled as “Firmware,” “Update,” or “Router Upgrade.”
[The location of this section may vary, so you may need to explore different menus or tabs within the router’s interface to find it].Some routers offer an automatic update feature that allows the router to check for and apply updates automatically. If this feature is available, simply enable it, and the router will handle the update process for you.
If automatic updates are not available or if you prefer more control over the update process, you can perform a manual update.
Visit the manufacturer’s website and go to the support/downloads section. Search for the latest firmware for your specific router model and revision. Then, download the firmware file to your computer and ensure that it matches your router’s model and revision.
After that, upload the firmware file through the router interface. Return to your router’s web interface and navigate to the firmware update section. Look for an option to upload or install firmware. Select the firmware file you downloaded and initiate the update process.
Follow any on-screen instructions provided by the router’s interface to complete the update.
Important Considerations During Update
First of all, maintain a stable internet connection. A stable connection helps prevent any interruptions or data loss during the update, which could potentially corrupt the firmware or cause other issues.
While both wired and wireless connections are possible, a wired connection is generally recommended for firmware updates. Why? Because wired connections are typically more reliable and less susceptible to interference or signal loss compared to wireless connections.
Second is – Do not interrupt the update process. Interrupting the update, such as by powering off the router or disconnecting it from the power source, can lead to serious consequences, including “bricking” the router.
Last is – Wait for the router to reboot after the update. After the firmware update is complete, it’s essential to allow the router sufficient time to reboot and apply the changes. This reboot process may take several minutes, during which the router may appear unresponsive. So avoid attempting to access the router’s settings or perform any further updates until the reboot process is complete. Trying to interact with the router too soon could disrupt the reboot sequence and potentially cause issues.
After the Router Firmware Update
After updating the router firmware, you can ensure that your router is functioning optimally by verifying the update and monitoring its performance.
# Verify successful update
Once you’ve completed the firmware update process, it’s essential to verify that the update was successful. Here’s how you can do it:
- Enter your router’s IP address in a web browser.
- Log in with your router credentials.
- Move to the firmware or system settings section.
- Compare the version number displayed with the latest firmware version available from the manufacturer’s website. If they match, it indicates that the update was successful.
If the version numbers do not match, you may need to repeat the update or troubleshoot any issues that arose.
# Monitor your network performance
After updating your router’s firmware, it’s a good idea to monitor your network performance to ensure that the update has had the desired effect. Here are some key aspects to consider:
- Speed: Check if there’s any noticeable improvement in your internet speed after the update. You can use online speed testing tools or compare download and upload speeds with those before the update.
- Stability: Pay attention to the stability of your network connection. Are you experiencing fewer dropouts or disconnects compared to before the update?
- Latency: Monitor the latency or ping times of your network. Lower latency indicates better responsiveness.
⭐ Keep in mind that it may take some time for any changes resulting from the firmware update to become apparent.
Why Should You Update Router Firmware?
Updating your router’s firmware offers many benefits. Key of them are –
# Enhanced Security
Manufacturers regularly release firmware updates to patch security flaws and address potential vulnerabilities that could be exploited by cybercriminals. By staying up-to-date with firmware updates, you reduce the risk of unauthorized access, malware infections, and other cyber threats.
# Improved Performance
Firmware updates often include optimizations and bug fixes that can improve the overall performance of your router. By applying firmware updates, you can experience faster internet speeds, more reliable connections, and smoother performance for all your online activities.
# Enhanced Features
Firmware updates may also introduce new features or functionality to your router, providing additional capabilities or improvements to existing features.
# Stability and Reliability
Outdated firmware can sometimes lead to stability issues or unexpected behavior, such as random reboots, network dropouts, or sluggish performance. Firmware updates often include stability improvements and bug fixes that address these issues, resulting in a more stable and reliable network experience.
# Extended Device Lifespan
Regularly updating your router firmware can help prolong the lifespan of your router by addressing hardware issues.
End Note
Updating router firmware isn’t a tough task. By following the above mentioned steps, you can do so within a few minutes.
But if the above steps don’t work for you, reach out to your router manufacturer’s technical support. They can provide specific troubleshooting steps based on your router model and error message. You can find support contact information on the manufacturer’s website.
Important Note: Avoid repeatedly attempting the update if it fails consistently. This can further complicate the issue.